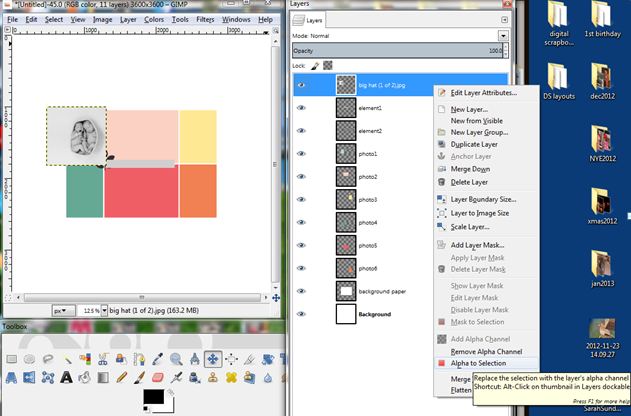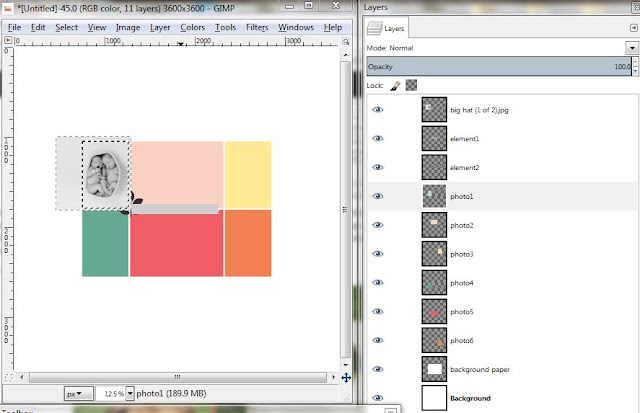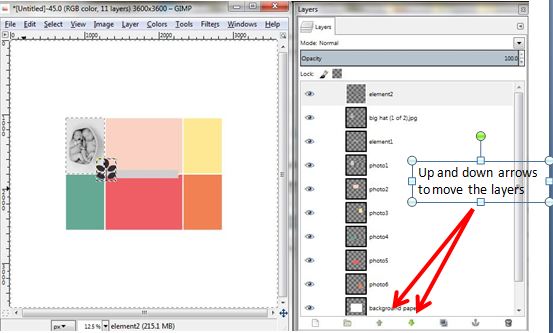I was recently asked by a blog commenter (and fellow digiscrapping addict Priya) if I knew how to use templates in GIMP. I had to admit that I hadn't used any templates in my limited time at digiscrapping so off to the web I went. I knew that I had downloaded a few photoshop templates (with the file extension PSD) but just assumed that I wouldn't be able to use them in the GIMP program. I also felt that using templates (where the boxes for your picture and some embellishments etc are alread laid out for you) is a tad bit cheating at digiscrapping but I guess it is a good place for new scrappers to start. So anyways here is what I found out. I found
this tutorial by Sommerfug Design and followed it pretty much as described though I have a few clarifications I'd like to add. So here is my version of using PSD templates in GIMP. Thanks, Priya, for the post idea!!!
1. Open GIMP
2. File - New Image - Size 12inx12in or whatever size you want.
3. File - Open as Layers – find file with your PSD template file on your computer. Click open.
All the layers of the template will load.
4. Now add a picture. File - Open as Layers - browse for the picture on your computer and click Open
5. Now, Using the Move tool (4 arrows) move the picture over the photo box where you want the picture to be (here shown in multi colors, sometimes they are grey or black). If you need to resize the image you can do that now with the Scale tool or if you want to just crop it, you can just plunk it over the photo box.
6. Here come the tricky parts. Make sure the layer with your image is grey (ie selected). Right click on the layer and way down at the bottom you will see Alpha to Selection. Click that.
7. Now click on the layer that has the photobox that you want your picture to be in. For my example it is the light aqua box. Click on Select by Color and then click in the picture where that aqua box is (under the photo). Click Select then Invert. Here you will see both the picture and the box (underneath) will have the "marching ants" around them.
8. Click on your photo layer and click the Delete key. This should crop your picture in the size of the box underneath.
9. Now you can move your picture layer so that is floats under any embellishments on the template. You can do this in the Layers dialog box using the up and down arrows at the very bottom.
I hope this works for you. Please let me know!!
Oh and here are some newer LO's I have put together:
Credits for CAKE:
Papers: Gina Cabrera (Hello Cupcake, Confetti, Yellow Dots,
Tangerine), Julie White (Snow Friends)
Word Art: Gina Cabrera (Oh Happy Day)
Alpha: MadGeniusDesigns (An Innocent Heart )
Embellishments: Juliana Kneipp (You are my Sunshine),
Krystal Hartley (Just a number), Jen Dipzinski, Gina Cabrera (Oh Happy Day)
Credits for Daddy Loves You:
Papers: Traci Reed (FlyAwayWith me), SugarPlum Paperie (Grateful
Hearts), Snickerdoodle (5000FBLikes)
Embellishments: Birdee’s Nest, Agnes Biro, Manue Designs,
Odd, Peeps and Milo, Erika Zane, Charlize Creations, Che Yang, Mandy King,
Alpha: Zoe Pearn (So Sweet)
Credits for Take Me Out to the Ballgame:
Heather Roselli Designs Runs Batted In Collection, Erika
Zane Grow, Sara Schmutz Indian Summer